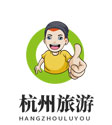怎么在Revit中使用属性面板进行批量修改?
一、前期准备
-
选择多个对象
-
可以使用以下几种方法选择多个对象:
-
框选:在绘图区域中,按下鼠标左键并拖动鼠标,会出现一个矩形选框,释放鼠标后,在选框内的对象将被选中。
-
过滤器选择:在 “修改” 选项卡中,点击 “过滤器” 工具,在弹出的 “过滤器” 对话框中,可以根据对象的类别(如墙、窗、门等)勾选需要的对象,然后点击 “确定”,可以筛选出符合条件的对象。
-
按条件选择:在 “修改” 选项卡中,点击 “选择” 面板的下拉箭头,选择 “按条件选择”,可以根据不同的条件(如同一类型、同一族等)选择对象。
-
-
二、使用属性面板进行批量修改
-
查看属性面板
-
确保已经打开属性面板(可使用上述快速访问 Revit 属性面板的方法打开)。
-
当你选中多个对象时,属性面板会显示 “多个选择” 或类似的提示,表示当前正在对多个对象进行操作。
-
-
修改参数
-
公共参数修改:
-
对于多个对象共有的参数,属性面板会显示其参数值。例如,如果你选中了多个同类型的墙,它们的 “墙类型”“高度”“厚度” 等公共参数会显示在属性面板中。
-
直接修改这些公共参数的值,即可对选中的多个对象进行批量修改。例如,将墙的 “高度” 从 3000mm 修改为 3500mm,所有选中的墙的高度都会变成 3500mm。
-
-
实例参数修改:
-
有些参数是实例参数,不同对象可能有不同的值。如果要将它们修改为统一值,可以直接在属性面板中输入新值。例如,选中多个不同高度的窗户,在属性面板中修改 “窗台高度” 参数,可将它们的窗台高度修改为统一的高度。
-
-
-
修改族类型参数
-
对于某些对象,其参数受族类型控制。点击属性面板中的 “编辑类型” 按钮,会打开该对象的 “类型属性” 对话框。
-
在 “类型属性” 对话框中,可以修改族类型的各种参数。例如,对于多个相同族类型的门,可以修改 “门类型” 的 “宽度”“高度”“材质” 等参数。
-
修改完成后,点击 “确定” 按钮,选中的多个对象会根据修改后的族类型参数进行更新。
-
三、使用过滤器和选择集进行精确批量修改
-
创建选择集
-
如果你经常需要对某一组对象进行批量修改,可以将它们创建为一个选择集。
-
在 “管理” 选项卡中,点击 “选择集” 面板的 “新建” 按钮,在绘图区域中选择要包含在该选择集中的对象,完成选择后,在 “新建选择集” 对话框中输入选择集的名称,点击 “确定” 保存。
-
以后需要对这些对象进行批量修改时,只需从 “选择集” 面板中选择相应的选择集,然后使用属性面板进行修改。
-
-
使用过滤器进行精确筛选
-
对于复杂的项目,可以使用过滤器更精确地筛选对象。在 “管理” 选项卡中,点击 “查询” 面板的 “过滤器” 按钮,打开 “过滤器” 对话框。
-
在 “过滤器” 对话框中,可以设置多个条件,如对象类别、参数等。例如,可以设置筛选条件为 “墙类别” 且 “高度大于 3000mm” 的对象。
-
筛选出对象后,使用属性面板对其进行批量修改。
-
四、注意事项
-
关联性修改
-
有些参数修改可能会影响到其他对象或整个项目的关联性。例如,修改墙的高度可能会影响到与之相连的楼板、屋顶等构件,需要注意 Revit 会自动更新相关构件,确保修改不会导致不期望的结果。
-
-
不可逆修改
-
有些修改可能无法撤销,所以在进行批量修改之前,最好先保存项目或创建备份文件,以免出现错误无法恢复。
-
-
性能考虑
-
当选择大量对象进行批量修改时,Revit 可能会出现性能下降,需要耐心等待修改完成。如果项目文件较大,可以考虑先关闭一些暂时不用的视图,以提高性能。
-
-
免责声明:本文为转载,非本网原创内容,不代表本网观点。其原创性以及文中陈述文字和内容未经本站证实,对本文以及其中全部或者部分内容、文字的真实性、完整性、及时性本站不作任何保证或承诺,请读者仅作参考,并请自行核实相关内容。