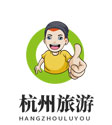使用Revit导入Inventor文件怎么操作
-
准备工作
-
确保 Revit 和 Inventor 软件都已正确安装,并且版本兼容。一般来说,较新版本的 Revit 对 Inventor 文件的导入支持更好,但也要注意软件之间的接口更新情况。
-
在导入之前,最好对 Inventor 文件进行整理和检查。例如,确认模型的结构完整,没有丢失的零部件或错误的约束关系。同时,要明确需要导入的内容范围,是整个装配体还是部分零部件。
-
-
在 Revit 中进行导入操作
-
打开 Revit 软件,进入需要导入文件的项目环境。在 Revit 界面中,选择 “插入” 选项卡,然后在 “导入 / 链接” 面板中找到 “CAD 格式” 按钮并点击(这是因为 Inventor 文件属于 CAD 文件类型范畴)。
-
在弹出的 “导入 CAD 格式” 对话框中,在文件类型下拉列表中选择 “Autodesk Inventor 文件(.iam;.ipt)” 选项,找到要导入的 Inventor 文件的存储位置,选中文件后,点击 “打开” 按钮。
-
-
导入设置调整
-
在打开文件的过程中,Revit 会弹出 “导入 CAD 格式 - 附加设置” 对话框。这里有一些重要的设置选项。
-
** 颜色” 选项卡:可以设置导入模型的颜色显示方式,如 “按图层”“按对象” 或 “黑白” 等模式。如果希望保持 Inventor 文件中的颜色设置,通常可以选择 “按对象”。
-
** 图层 / 标高” 选项卡:可以控制是否导入 Inventor 文件中的图层和标高信息,以及如何处理这些信息。如果需要在 Revit 中按照 Inventor 的图层结构来管理模型,可以勾选相关的导入选项。
-
** 单位” 选项卡:这是非常关键的一个设置。需要确保导入的 Inventor 文件单位与 Revit 项目的单位一致,或者进行正确的单位换算。否则,模型的尺寸可能会出现错误。例如,如果 Inventor 文件是以毫米为单位,而 Revit 项目是以米为单位,就需要在单位换算选项中进行设置,使模型尺寸能够正确转换。
-
-
-
完成导入后的处理
-
完成设置后,点击 “确定” 按钮,Revit 就会开始导入 Inventor 文件。导入过程的时间长短取决于文件的大小和复杂程度。
-
导入后,可能需要对模型进行一些调整。例如,由于 Revit 和 Inventor 的建模环境和功能有所不同,模型的材质和外观可能需要重新设置。同时,如果导入的是装配体,可能需要在 Revit 中重新定义零部件之间的关系,以适应 Revit 的设计和分析需求。另外,还可以利用 Revit 的功能对导入的模型进行进一步的编辑,如添加尺寸标注、创建视图等。
-
免责声明:本文为转载,非本网原创内容,不代表本网观点。其原创性以及文中陈述文字和内容未经本站证实,对本文以及其中全部或者部分内容、文字的真实性、完整性、及时性本站不作任何保证或承诺,请读者仅作参考,并请自行核实相关内容。